Каждый современный пользователь имеет в своем распоряжении персональный компьютер или ноутбук. Преимущества последнего заключатся в его мобильности, поскольку нет привязки к одному месту в офисе или дома, вы можете брать с собой устройство на прогулку или вести рабочую деятельность, сидя в кафе.

Однако из мобильности ноутбука выплывает один его весомый риск – угроза безопасности данных. Конечно, любой ПК подвержен взлому и проникновению к вашей личной информации посторонних лиц, но у ноутбука он намного выше. Поэтому важно эффективно и разумно позаботиться о защите своего устройства, используя пароли и механизмы блокировки. В этом обзоре мы детально рассмотрим, как установить пароль на компьютер и ноутбук для различных версий операционных систем и для BIOS, как всегда хранить свои данные в секрете о посторонних взглядов.
Как поставить пароль на ноутбук
Цель установки пароля на вашем ноутбуке – это защита от несанкционированного доступа через сеть или напрямую посторонних субъектов, которые желают украсть информацию или внести вирус в программы.
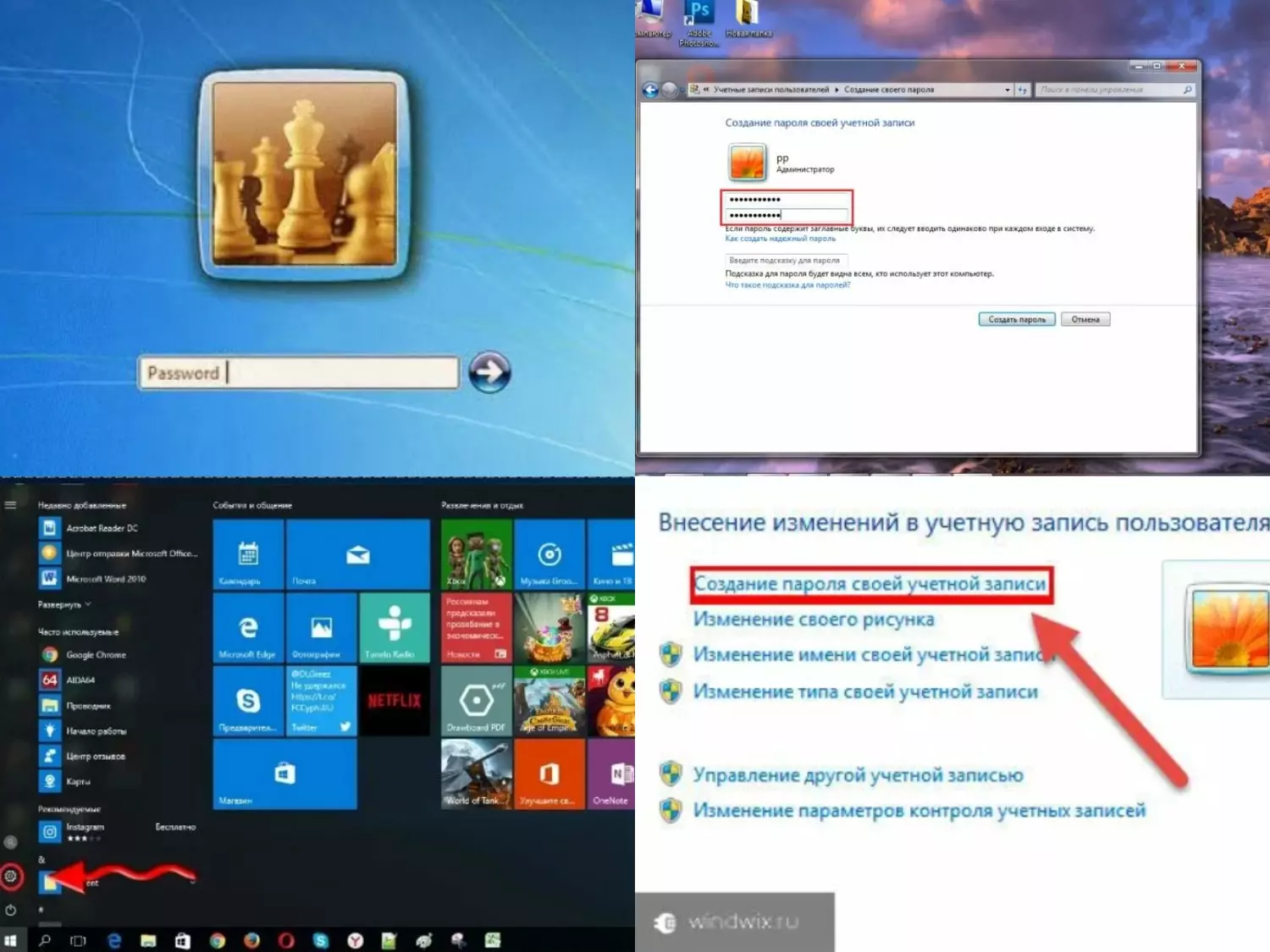
Среди ключевых преимуществ, зачем важно заблокировать ноутбук, можно выделить такие:
- только вы сможете включать свой ноутбук, никто не сможет воспользоваться им без вашего ведома;
- Интернет-соединение будет отключено, следовательно, исчезает угроза соединения с непроверенными или чужими сетями, которые могут быть опасны;
- вы сможете не бояться оставлять на ноутбуке важную и секретную информацию, и она всегда будет в безопасности.
Установка пароля – ответственный и важный процесс, а главным правилом здесь выступает подбор ключа. Придуманный пароль не должен быть простым и не состоять из одинаковых букв или цифр.
Когда будете придумывать пароль на ПК для защиты, никогда не используйте такие варианты:
- дата рождения;
- имя и фамилия;
- имя домашнего питомца;
- родной город/любимый город, страна.
С одной стороны, такие пароли очень легко взламываются, с другой – вы раскрываете личную информацию о себе. Никогда не стоит этого делать, иначе это будет слишком слабая защита.
Установка пароля на вход в Windows
Самый простой и эффективный способ установить пароль – это заблокировать вход в операционную систему во время включения компьютерного устройства или выхода из спящего режима. Конечно, по степени надежности такая защита средняя, но все равно никто не сможет воспользоваться вашим девайсом, например, с windows XP, если вы отошли на некоторое время.
Пароль на Windows 7
Если вы пользуетесь операционной системой Windows 7, тогда процедура установки пароля на компьютер windows 7 будет происходить следующим образом:
- Пуск – зайти в меню – Панель управления;
- выбрать раздел Учетные записи и безопасность – Добавление и удаление учетных записей;
- на экране вы увидите всех пользователей. Выбирайте ту запись, на которою нужен пароль. Обычно это ваша учетная запись, так как собственником и единственным пользователем являетесь именно вы. Если у вас создано несколько учетных записей, можно на каждую устанавливать защитный код;
- запустить команду Создать пароль;
- ввести придуманную комбинацию в соответствующие поля и сохранить;
- перезагрузить систему, чтобы пароль активировался.
Теперь каждый раз при включении ноутбука с windows 7 или выхода из спящего режима будет запрашиваться введение пароля.
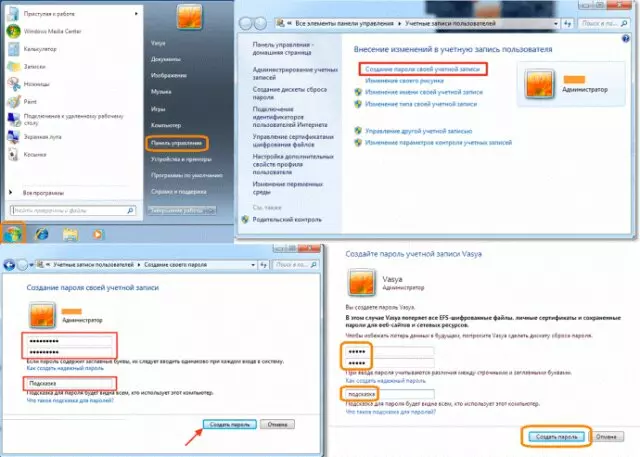
Пароль Windows 8.1 и 8
При пользовании компьютерным устройством под управлением ОС windows 8 и 8.1 процесс создания пароля будет выглядеть следующим кроссовки:
- навести указателем мыши на правый край рабочего стола – появится выдвижное меню;
- Параметры – Изменение параметров – вкладка Пользователи – Создать пароль;
- в данном случае вы можете выбрать несколько видов шифрования – графическую, простую, пин-код из 4-х цифр;
- выбрать подходящий вам вариант – Далее;
- подтвердить создание пароля – Готово.
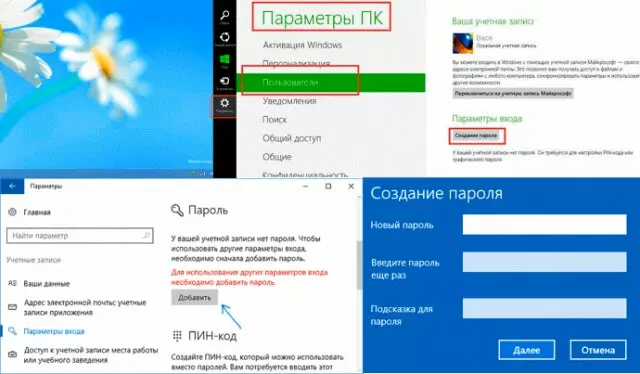
Если вы все сделали правильно, вход в систему после выключения ноутбука теперь будет под паролем.
Второй способ, как установить пароль на Windows 8.1 и 8 – это:
- Пуск – Приложения – Панель управления;
- Учетные записи и Семейная безопасность – Изменение типа учетной записи;
- выбрать свою учетную запись – Создать пароль;
- придумать кодовое слово и ввести его в соответствующие поля – подтвердить действия Готово.
Пароль на Windows 10
В операционной системе windows 10 все по-другому из-за обновленного интерфейса и функционала. При первом использовании системы предлагается сразу установить защитный код. Но это можно отложить на потом.
Чтобы установить пароль для защиты ноутбука, выполните такие процедуры:
- Пуск – Параметры – Учетные записи;
- в учетных записях выбрать Параметры – Изменить;
- придумать шифр, ввести его в поле и подтвердить кнопкой Готово.
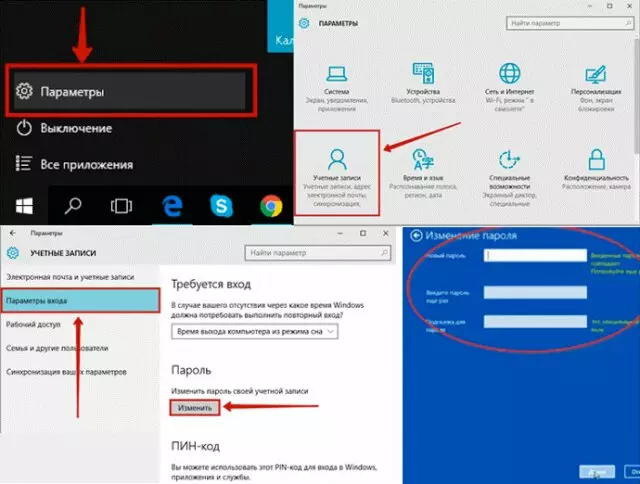
Когда в следующий раз включите ноутбук, вход будет защищен паролем, который потребуется ввести для получения доступа к системе и всем файлам.
Как поставить пароль в BIOS ноутбука (более надежный способ)
Защитить операционку с помощью пароля – это хорошо, но далеко не надежно, поскольку умелые и опытные хакеры могут обойти даже самые сложные пароли. Если сделать переустановку Windows, злоумышленник получит доступ к незащищенным файлам, оставшимся на ноутбуке.
Но и этой проблеме есть решение – поставить код для BIOS, тогда никто посторонний не сможет включить устройство без вас.
BIOS является ключевым элементом системного обеспечения любого компьютерного устройства, организуя работу всех его компонентов.
Если в первые секунды загрузки ноутбука нажать одну из клавиш Delete, F1 или F2, можно попасть за кулисье вашего девайса. Здесь вы сможете установить пароль на жесткий диск, чтобы никто не добрался до ваших личных файлов.
Установка пароля в БИОС осуществляется следующим образом:
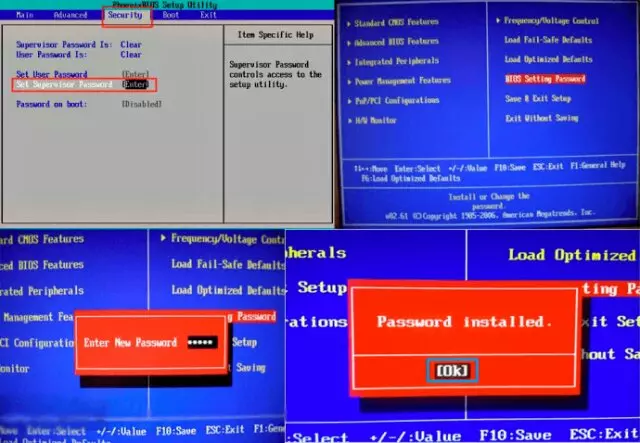
- войти в БИОС через кнопку Delete, F1 или F2;
- навигацией стрелок выделить кнопку Security – Enter;
- в появившемся окне перейти на строку Set Supervisor Password – Enter;
- придумываете ключ из 6-ти символов. Желательно, чтобы он был сложный – Enter;
- все настройки сохранить и перезапустить компьютер.
Если вы захотите изменить пароль, сначала поступает запрос на старый ключ, поэтому важно корректно ввести его. В противном случае попытка будет неудачной.
Как использовать двухфакторную аутентификацию для дополнительной защиты компьютера
Для использования двухфакторной аутентификации и обеспечения дополнительной защиты компьютера, следуйте этим общим шагам:
Шаг 1: Выбор метода двухфакторной аутентификации На компьютере можно использовать различные методы двухфакторной аутентификации, такие как:
- Пароль и одноразовый код: При входе в систему после ввода пароля, вам потребуется ввести одноразовый код, который будет отправлен на ваш заранее настроенный мобильный телефон или другое устройство.
- Пароль и приложение аутентификации: В этом случае вы будете использовать мобильное приложение аутентификации (например, Google Authenticator или Authy), чтобы получать одноразовые коды для входа в систему.
- Пароль и аппаратный ключ безопасности: Аппаратные ключи, такие как YubiKey, представляют собой физические устройства, которые подключаются к компьютеру для аутентификации.
- Биометрические данные и пароль: В некоторых устройствах можно использовать биометрические данные (например, сканер отпечатков пальцев или распознавание лица) вместе с паролем.
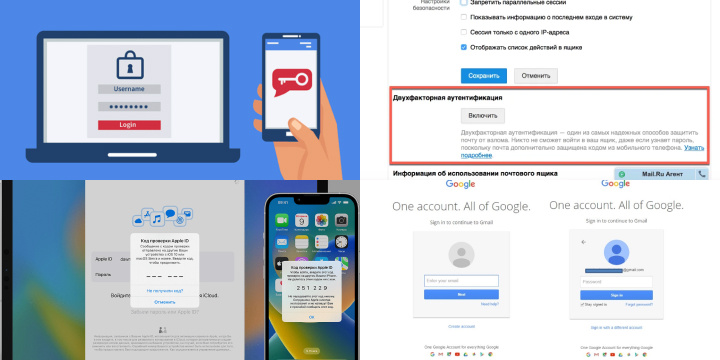
Шаг 2: Включение двухфакторной аутентификации После выбора подходящего метода двухфакторной аутентификации выполните следующие действия:
- Откройте настройки безопасности аккаунта на вашем компьютере.
- Найдите раздел «Двухфакторная аутентификация» или «Дополнительные настройки безопасности».
- Следуйте инструкциям для выбора метода аутентификации и его настройки.
- Зарегистрируйте ваше дополнительное устройство, такое как мобильный телефон или аппаратный ключ безопасности.
Шаг 3: Проверка двухфакторной аутентификации После включения двухфакторной аутентификации компьютер будет требовать дополнительную проверку личности при каждой попытке входа в систему. Обычно это будет требовать ввода одноразового кода, полученного на вашем устройстве аутентификации.
Помните, что двухфакторная аутентификация обеспечивает дополнительный уровень безопасности, защищая ваш компьютер от несанкционированного доступа, поэтому рекомендуется использовать эту функцию, если она доступна для вашего компьютера.
Другие способы защиты ноутбука паролем
Дело установкой блокировки на вход в систему и БИОС не ограничивается, так как существуют альтернативные способы защиты ноутбука с помощью паролей.
Один из них – это установка защитного шифра через командную строку. Он используется для заблокирования доступа ко всем данным компьютерного устройства, чтобы сберечь ценные данные от посторонних глаз.
Как сделать пароль через командную строку:
- используя клавишную комбинацию Windows+X, выбрать из списка Командную строку;
- ввести cmd – появляется командная строка;
- прописать ner user – Enter;
- на экран выдаст список пользователей с логинами;
- прописать net user Имя Пароль. Вместо Имя – соответствующий логин, вместо Пароль – придуманный код защиты;
- если процедура будет выполнена корректно, система выдаст соответствующее сообщение с надписью «Команда выполнена успешно».
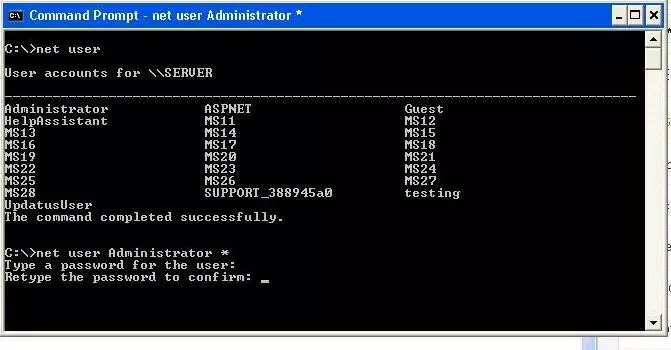
Все описанные в статье способы защиты информации на компьютерном устройстве эффективны и хороши, тем более, вы можете применять их в комплексе. Одного пароля на вход будет мало, зато при блокировке входа, установки ключа для БИОС и жесткого диска одновременно позволит вам максимально обезопасить себя от риска проникновения злоумышленника к данным ноутбука.
Вы можете скачать впн для пк, который позволяет защитить данные, когда вы постоянно работаете в сети. Принцип ВПН таков, что вы будете невидимкой в сети, никто не сможет отследить ваш трафик и посещение сайтов, а также никто не залезет в ваш компьютер, пока вы будете открыты в Интернете.
Для быстрого и надежного шифрования данных можно использовать утилиту VeraCrypt или Windows Bitlocker.









3 комментария
Раньше всегда мучилась, как запаролить ноутбук, потому что не было вообще проблем с данными. А сейчас по работе нужно все скрывать и не позволять посторонним лезть в мой комп. Благодаря вашим полезным материалам я теперь знаю, как быстренько установить пароли – сделаю сразу три кода везде и в БИОСе тоже. Благодарочка превеликая за полезненький контент))
Сам пользуюсь сложными паролями – и в соцсетях, и на компе тоже. Хотя не знал, что можно еще и BIOS запаролить – это интересненько. Думаю, в будущем пригодится мне такой вариант а пока просто похожу с обычной блокировкой системы. Меня как-то друг насмешил тем, что не знал, как поставить пароль на виндовс 7)))
Прочитала вашу статью и узнала много нового. Теперь смогу установить пароль на компьютер и мастера не придется вызывать, который мне винду должен переустановить. Я люблю, чтобы все мое оставалось моим и никто не лез в мои файлы. Вот как раз поставлю пароли везде, где только можно, тогда точно не буду бояться оставлять ноутбук в кафе или на глаза у других людей.