Если рабочий или домашний компьютер используют несколько человек, имеет смысл защитить отдельные папки паролями. К сожалению, в операционной системе Windows не предусмотрены встроенные системные функции для этого, но, если приложить немного усилий, защитить папку паролем не составит труда.
Чтобы каждый пользователь смог скрыть конфиденциальную информацию от посторонних, мы подготовили инструкции для популярных операционных систем: Windows, Mac и Android.
Как защитить папку паролем на компьютере
Главная сложность в установке пароля на папку в ПК заключается в том, что встроенных системных возможностей в ОС Виндовс для этого не предусмотрено. Поэтому пользователю в любом случае придется использовать сторонние программы.
Windows 7
Операционная система Windows 7 считается устаревшей и уже не поддерживается Microsoft, хотя многие по-прежнему предпочитают пользоваться именно этой операционкой. Чтобы защитить папку паролем не придется использовать платные программы. Есть множество бесплатных приложений и утилит, которые помогут установить пароль на папку и скрыть данные от третьих лиц.
Одной из самых популярных утилит для установки пароля на папку в ОС Windows 7 — Lock-a-Folder:
- Это бесплатная утилита, интерфейс которой представлен только на английском, но он настолько простой, что разобраться сможет даже новичок.
- Чтобы защитить папку паролем, программу нужно запустить и прописать в специальном окне слово или фразу-пароль.
- Далее необходимо выбрать одну или несколько папок, которые будут защищены этим паролем.
Снять пароль тоже очень просто. Утилиту запускают, выбирают нужные папки и кликают на кнопку Unlock Selected Folder.
Поставить пароль на любую папку можно и с помощью утилиты DirLock. Она тоже распространяется бесплатно и крайне простая в использовании. После установки программы в меню появится надпись Lock/Unlock. Кликнув по ней, можно вызвать программу, а в появившемся окне пользователю необходимо указать папку и прописать для нее кодовое слово. Главное преимущество этой утилиты в том, что с ее помощью можно защитить несколько папок разными паролями.
Windows 10
Несмотря на то, что 10-я версия операционной системы Windows считается самой популярной, разработчики почему-то не позаботились о встроенных инструментах защиты личных данных пользователей.
На практике это означает, что даже в этой современной операционке придется использовать сторонние программы для защиты папок паролем. Самый простой вариант — использовать популярные архиваторы WinRAR и 7-Zip. Можно использовать и другие утилиты, но именно эти программы считаются самыми популярными, так как они установлены почти на все компьютеры (рисунок 1).
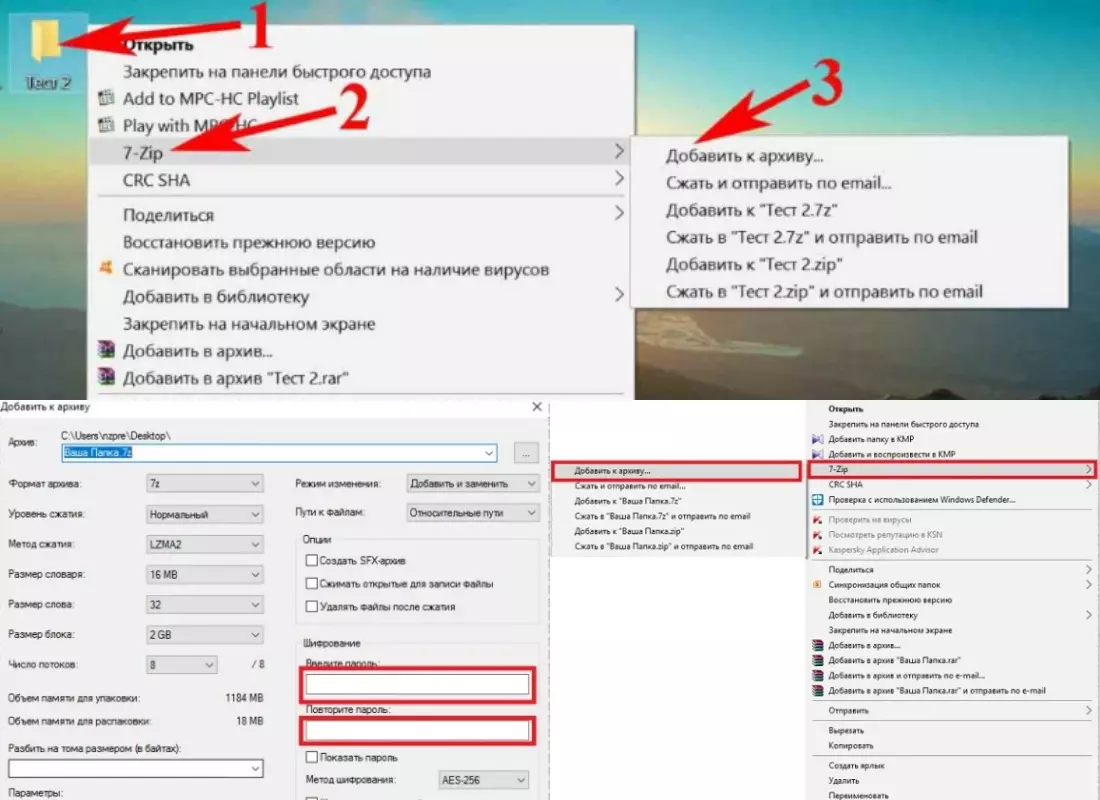
Рисунок 1. Утилита WinRAR имеет функции для установки пароля на папку
Если юзер предпочитает использовать архиватор WinRAR, инструкция по установке паролем будет такой:
- найдите нужную папку;
- кликните по ней правой кнопкой мышки;
- в появившемся окне кликают на надпись «Добавить в архив»;
- необходимо задать тип архивирования, придумать название для архива, директорию и кодовое слово;
- когда все параметры будут выбраны, нажимают на кнопку «Установить пароль»;
- перед пользователем появится окно, в котором вписывают пароль, повторяют его и указывают шифрование данных архива.
Остается только кликнуть на кнопку «ОК», чтобы установленные изменения вступили в силу.
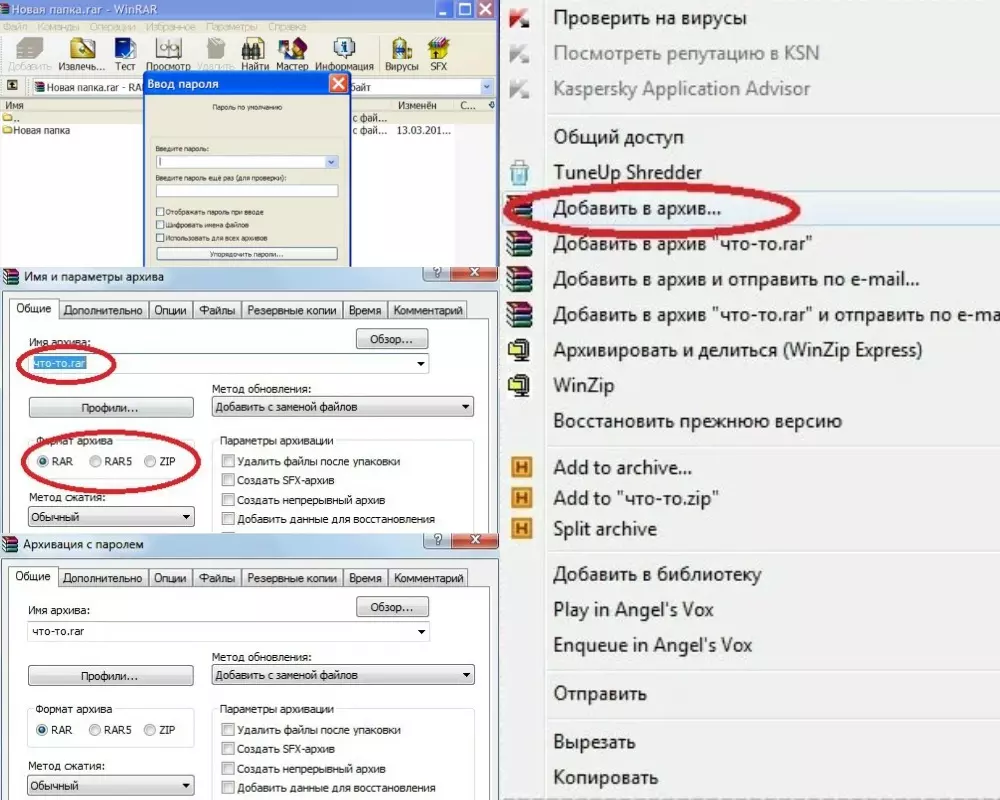
Рисунок 2. Архиватор 7-Zip тоже позволяет защитить папку паролем
Утилита 7-Zip позволяет закрыть папку паролем всего в несколько кликов. Для этого нужно кликнуть по нужной папке правой кнопкой мыши, в появившемся окне найти иконку утилиты и кликнуть по вкладке «Добавить к архиву». Остается только ввести кодовое слово и выбрать метод шифрования (рисунок 2).
Защитить папку паролем на Мас
Для пользователей операционной системы Мас существует своя инструкция. У владельцев Макбуков есть очевидное преимущество: защитить личные данные паролем можно встроенными средствами системы при входе в нее. Но есть и минус — такая защита не самая надежная и ее можно легко обойти. Поэтому многие предпочитают устанавливать дополнительные пароли на отдельные папки (рисунок 3).
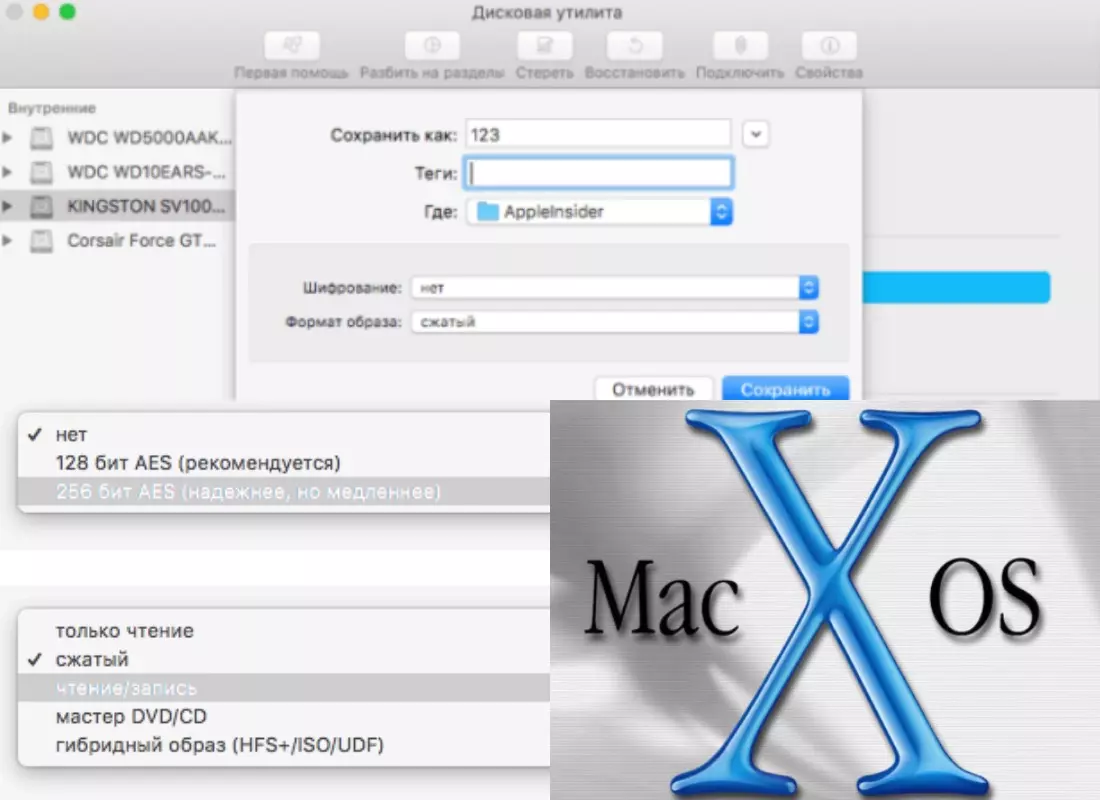
Рисунок 3. В операционной системе Mac OS X есть встроенные инструменты для установки паролей
Для защиты папки паролем на Мас не придется скачивать дополнительные программы. Все необходимые возможности уже есть в операционной системе.
Для установки пароля на папку в Мас необходимо:
- Запустить приложение «Дисковая утилита».
- Далее необходимо создать новый образ, который будет выполнять роль защищенной папки.
- Для этого нужно выбрать «Файл», потом кликнуть по разделу «Новый образ», а после этого — «Образ из папки».
- После этого пользователю нужно указать папку, на которую будет установлен пароль.
- Перед пользователем появится окно с настройками образа. Название можно указать любое.
- Далее необходимо открыть пункт «Шифрование», а в нем выбрать «128 бит AES» или «256 бит AES». В разделе «Формат образа» кликают на пункт «чтение/запись».
- Остается только ввести пароль и сохранить внесенные изменения.
Когда все эти действия будут выполнены, папку с важными данными можно удалить, ведь ее функции будет выполнять «защищенный образ». Но перед удалением крайне важно убедиться, что образ функционирует правильно, а все файлы открываются и отображаются корректно.
Защита папок паролем на телефоне Андроид
В большинстве мобильных телефонов Андроид нет встроенных возможностей для защиты папок паролями. Но на PlayMarket можно скачать специальное приложение, которое поможет сделать это (рисунок 4).
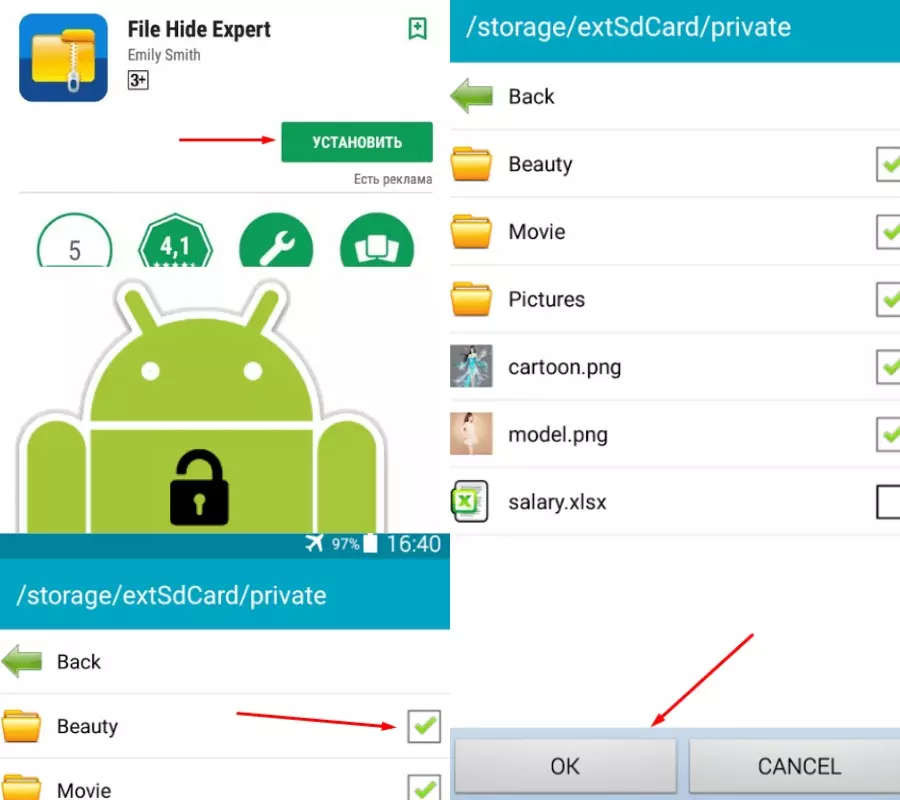
Рисунок 4. Для защиты папок на Андроид придется скачать приложение
Инструкция такая:
- Необходимо зайти в PlayMarket и скачать приложение File Hide Expert.
- После установки приложение открывают и отмечают галочками все папки, которые нужно защитить паролем.
- Далее необходимо кликнуть на кнопку «ОК» и ввести пароль.
Теперь, если кто-то захочет открыть папку, перед ним появится поле для ввода пин-кода. Чтобы снять пароль, нужно снова войти в приложение и снять галочки напротив нужных папок.
Защита папок на компьютере и мобильных устройствах паролем
Защита конфиденциальной информации на компьютере и мобильных устройствах с помощью паролей – важный аспект в обеспечении безопасности данных. На компьютере можно защитить папки с помощью программного обеспечения, позволяющего создавать пароли для доступа к ним. На операционных системах Windows и MacOS существуют интегрированные методы защиты файловых структур паролем.
На мобильных устройствах, таких как смартфоны и планшеты, доступ к папкам можно защитить при помощи специализированных приложений, предоставляющих возможность установки паролей на выбранные файлы или папки.
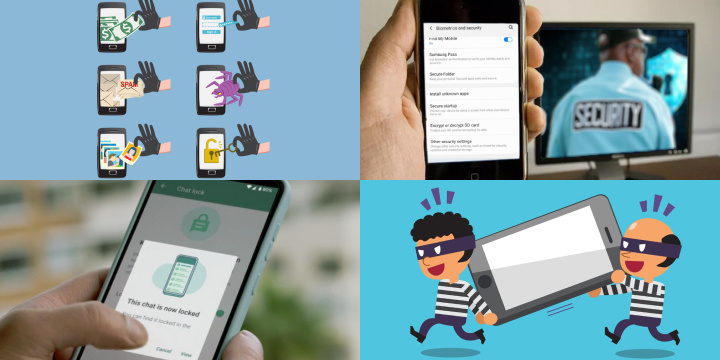
Важно учитывать, что безопасность паролей играет ключевую роль. Для обеспечения высокого уровня защиты, пароли должны быть надежными и уникальными для каждой защищаемой папки или устройства. Использование двухфакторной аутентификации или биометрических методов (например, сканер отпечатков пальцев) также может повысить уровень безопасности.
Выбор методов защиты папок паролем должен соответствовать уровню конфиденциальности данных и предполагаемым угрозам безопасности, обеспечивая безопасность ваших файлов как на компьютере, так и на мобильных устройствах.
Как правильно защитить папку паролем на флешке
Если на флешке хранятся важные данные, папки желательно защитить паролем. Это даст гарантию, что в случае потери съемного носителя личные данные пользователя не будут доступны посторонним (рисунок 5).
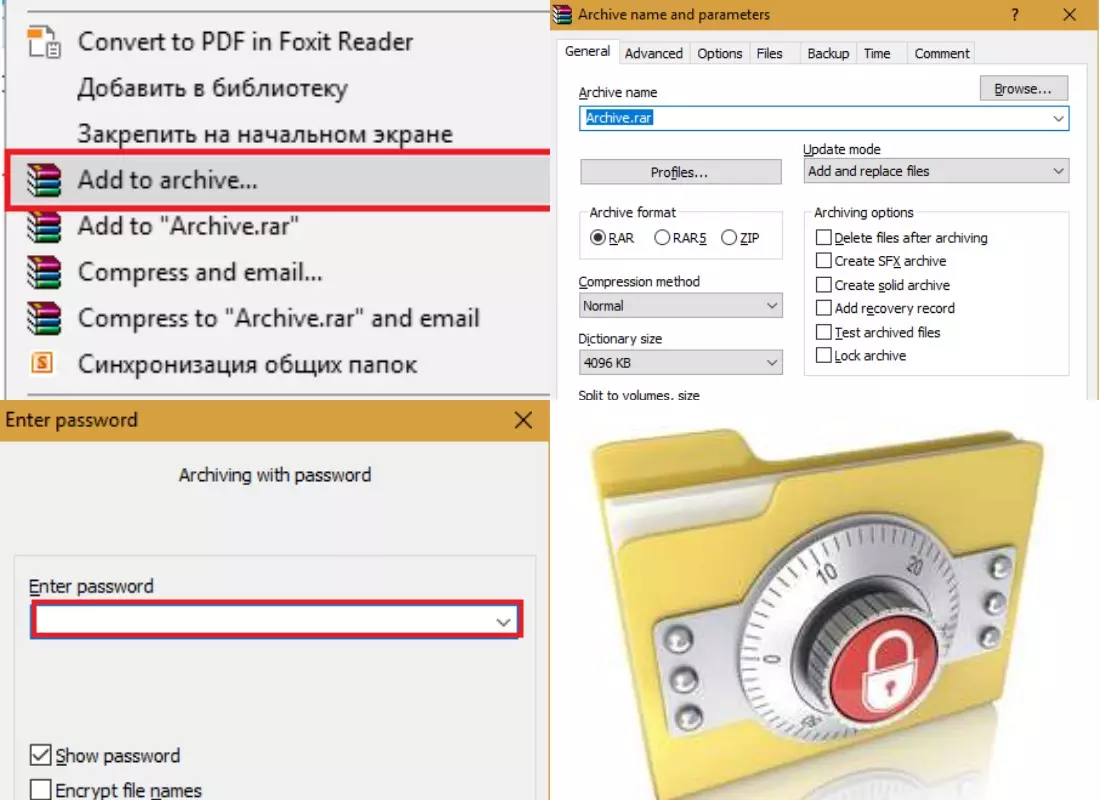
Рисунок 5. Чтобы защитить папки на флешке, используют утилиту-архиватор
Самый простой способ запаролить папку на флешке — использовать популярный архиватор WinRAR.
Для этого нужно:
- Вставить съемный носитель в компьютер и открыть папку «Компьютер».
- Кликнуть по носителю правой кнопкой мышки и выбрать строку «Добавить в архив».
- В открывшемся окне выбирают вкладку «Основные» и нажимают на кнопку «Установить пароль».
- В отмеченном поле указывают выбранное кодовое слово и жмут на кнопку «ОК».
После выполнения этих действий все данные будут перемещены в архив, а для доступа к ним каждый раз придется вводить пароль. В дальнейшем пользователь сможет получать доступ к данным на любом устройстве, причем не только через утилиту WinRAR, но и через 7-Zip.
Детальная пошаговая инструкция по установке пароля на папку приведена в видео.






