
Каждый человек хочет, чтобы его данные, хранящиеся на компьютере в папке или файле, были скрытыми от посторонних глаз и только он сам имел к ним доступ. Но если ваш ПК является общим и к нему имеют доступ другие пользователи, это ведет к риску того, что ваши секреты могут стать публичными.
Простой способ защитить данные и сохранить в тайне вашу информацию – это поставить пароль на папку с файлами, а также к каждому отдельному файлу придумать шифр.
Достаточно выполнить все действия правильно, чтобы никто не смог взломать секретный код и вторгнуться в мир ваших секретов. Для того, чтобы ввести пароль правой кнопкой мыши, существует несколько различных способов, о которых мы поговорим далее.
Установка пароля стандартными средствами Windows
Несмотря на то, что вы можете пользоваться 7-й, 8-й или 10-й версией ОС Windows, принцип создания кодовых слов везде одинаковый и может отличаться только наименованием самих команд, которые вы будете выполнять.
Проблема защиты личных данных становится все более актуальной и важной для компьютерных пользователей, поскольку они часто пользуются Интернетом для оплаты услуг и товаров.
Рекомендуется, чтобы в операционке была поддержка BitLocker, после чего необходимо произвести такие действия:
- создать виртуальный образ ISO, аналогично тому, как это осуществляется с DVD;
- вызвать через правую кнопку мыши меню шифрования BitLocker;
- задать пароль для целевого объекта;
- все защищенные директории сохранить на одном виртуальном диске.
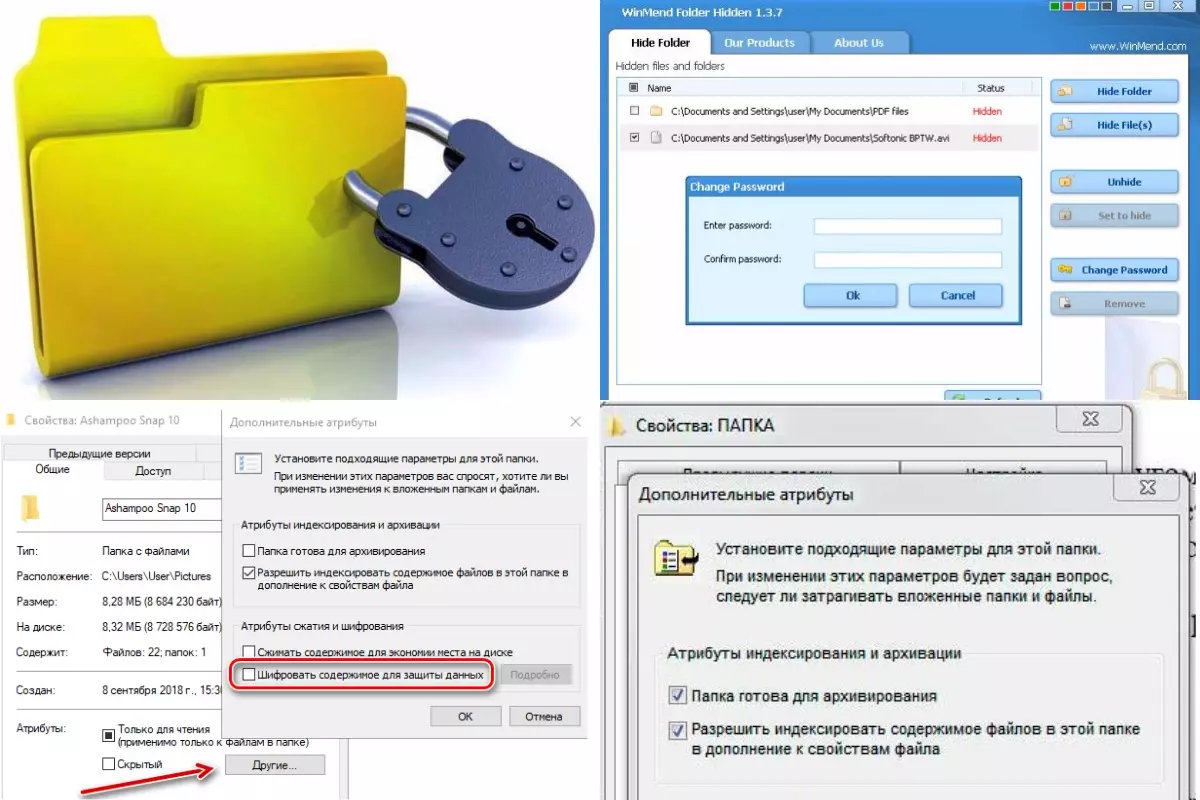
Встроенные средства Windows позволяют защитить паролем любую папку или документ
Далее поговорим о том, как запаролить через архив и специальные программы.
4 лучших способа создать пароль доступа в папку
Если выше описанный способ для вас кажется слишком сложным, можно засекретить свою папку с помощью архивов WinRAR и 7zip, а также специальных программ.
Архиватор WinRAR
Установка происходит следующим образом:
- выбрать папку, которую вы желаете сделать недоступной для других;
- через правую кнопку мыши вызвать меню и задать опцию добавления в архив;
- выбрать тип архивирования, его название и кодовое слово;
- затем подтвердить команду установки пароля;
- когда появится окно, ввести в него шифр для подтверждения и указать шифрование данных;
- нажать Ок.
Архиватор 7zip
Принцип использования этого архива достаточно прост и удобен:
- выбрать папку для защиты;
- вызвать меню правой кнопкой мыши и выбрать опцию добавления в архив;
- задать пароль и метод шифрования (лучше всего выбирать AES-256 ZipCrypto).
Программа «Anvide Lock Folder»
Сейчас данная программа называется Anvide Seal Folder является лучшей среди бесплатных вариантов с русифицированным функционалом, чтобы быстро и безопасно установить пароль на папку.
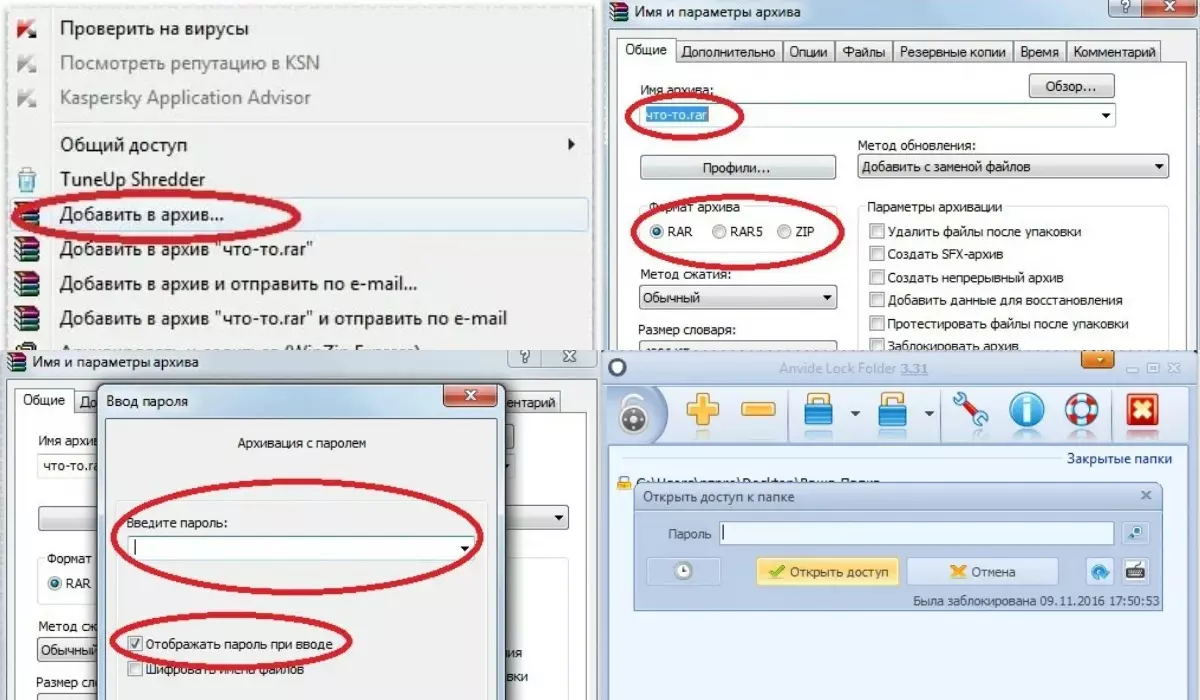
Программы-архиваторы тоже помогут установить пароль на папку или документ
После запуска выполните следующие действия:
- выберите список и папку для установки защитного слова;
- нажмите F5 и задайте пароль;
- через настройки укажите шифрование для дополнительной защиты.
Программа «Lim LockFolder»
Это удобная и доступная на бесплатной основе утилита с опциями на русском языке. Единственная особенность – она не подходит для работы в 8-й и 10-й версиях Виндовс, а только для 7-й. Принцип паролирования аналогичный предыдущему способу:
- выбрать папку;
- запаролить папку;
- подтвердить все действия.
Простой способ зашифровать документ Microsoft Word
Можно устанавливать пароль не только на папку, но и на каждый файл, который в ней содержится. Это дополнительная мера безопасности, тем не менее, весьма эффективная и удобная для пользователей.
Учитывайте тот факт, что введение шифра происходит с учетом регистра и нельзя превышать 15 символов в длине кодового слова.
Для создания пароля необходимо выполнить следующие действия:
- зайти в документ и через меню Файл выбрать раздел со сведениями;
- перейти к Разрешениям и выбрать команду шифрования;
- придумать пароль;
- ввести его повторно в новое окно для подтверждения;
- сохранить все действия.
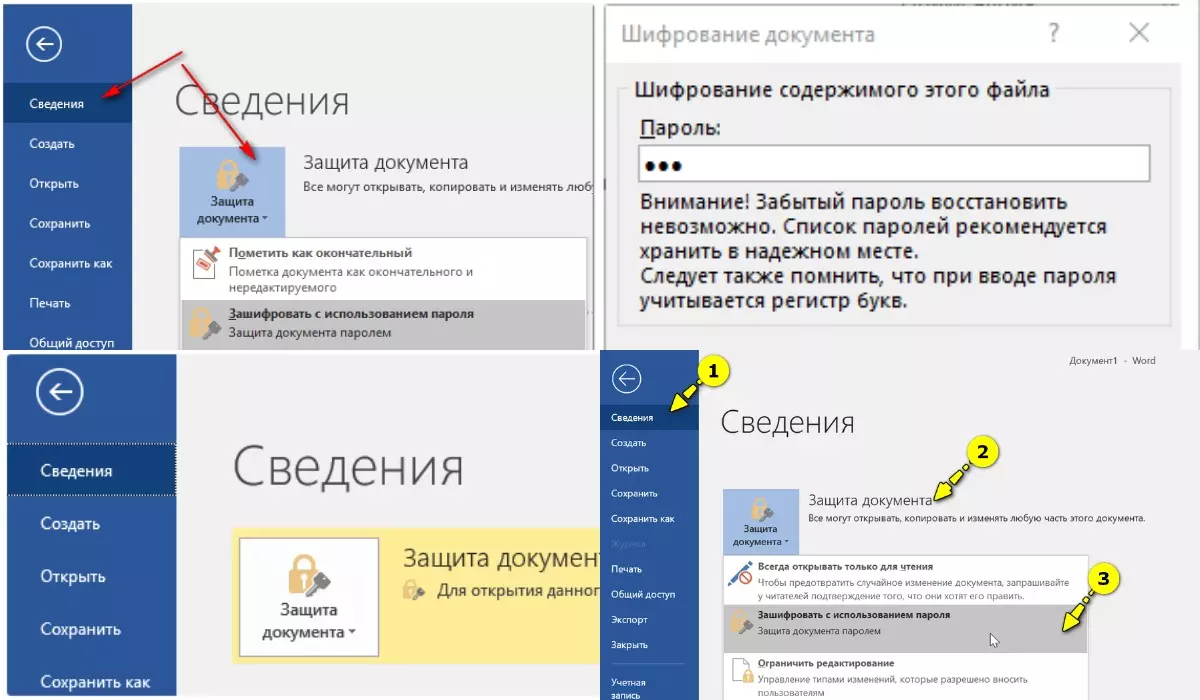
Создать пароль для документа можно в меню Файл
Как создать пароль в Mac OS для папки
Если вы работаете за компьютером от Apple, позаботьтесь о безопасности своих документов и файлов, которые на нем хранятся:
- запустите приложение «Дисковая утилита»
- создайте новый образ, чтобы он стал вашей защитной папкой: Файл-Новый образ-Образ из папки;
- укажите папку для паролирования;
- в появившемся окне придумайте название, задайте метод шифрования 128 бит AES или 256 бит AES;
- введите придуманный пароль;
- сохраните образ.
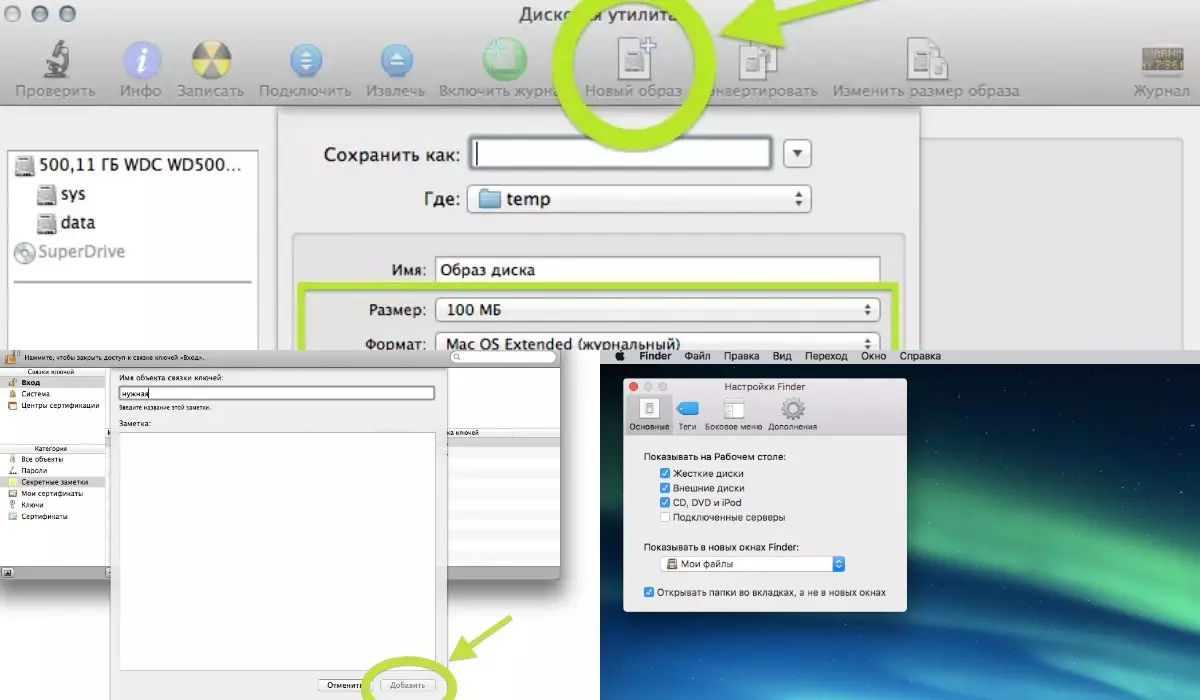
Для установки паролей на Мас используют специальную дисковую утилиту
Использование ПО для защиты папок паролем
Защита конфиденциальных файлов с помощью программного обеспечения, которое устанавливает пароль на папки, становится все более востребованной. Такие приложения предлагают простые, но эффективные методы защиты данных.
Программы, такие как VeraCrypt, Folder Guard или Wise Folder Hider, предоставляют возможность создавать шифрованные контейнеры или скрывать целые директории, защищая их паролем. Такое ПО обеспечивает надежную защиту от несанкционированного доступа к вашим файлам.
Эти инструменты позволяют устанавливать пароли для папок, делая их недоступными без соответствующего авторизационного ключа. Они также могут предоставить дополнительные функции, такие как скрытие папок от глаз посторонних или создание зашифрованных образов дисков для хранения чувствительных данных.
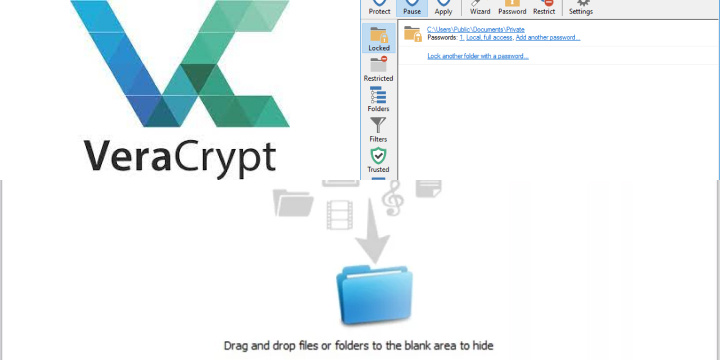
Подобное программное обеспечение имеет простой интерфейс и обширный функционал, делая процесс защиты данных легким и удобным для пользователей всех уровней навыков. Это надежный способ обезопасить личные файлы и информацию от несанкционированного доступа.
Заключение
В данной статье мы рассмотрели ключевые способы, как защитить папки с файлами с помощью пароля. Вы можете применять любой из них, когда требуется скрыть свои личные данные в файлах и оградить к ним доступ от посторонних лиц.






