Этот обзор посвящен актуальной теме шифрования личных данных на компьютере и использованию для этого специальной программы. Для таких целей вы можете использовать TrueCrypt – давайте разберемся, что это за программа и почему ее удобно применять для защиты своих данных, а именно для их зашифровки.

Что такое надежное шифрование в TrueCrypt
Приложение TrueCrypt является специализированной программой для компьютерных устройств под управлением операционных систем Microsoft Windows, Linux и Mac OS X на 32 или 64 бита. Несмотря на то, что само шифрование данных — процесс достаточно сложный, с интерфейсом TrueCrypt смогут разобраться даже новички.
Цель использования такой программы – это создание зашифрованного виртуального диска, который будет хранить все необходимые вам данные, а на компьютере будет отображаться как простой файл. Например, используйте TrueCrypt, чтобы сделать шифровку информации с жесткого диска или данных с флешки, любого CD-диска. Шифрование распространяется абсолютно на всю информацию, в том числе названия файлов и имена каталогов. Работа с зашифрованным диском производится в обычном режиме, вы можете использовать стандартные утилиты и выполнять дефрагментацию системы файлов при необходимости. Это очень удобно, если компьютером пользуется несколько человек, и важный или конфиденциальные данные нужно скрыть от посторонних.

На практике применения лицензия программы имела свободный статус, но в 2008-ом году, когда TrueCrypt проверялся в дистрибутиве Fedora, были выявлены противоречия, вследствие чего лицензию откорректировали.
С 28-го мая 2014-го года проект закрыт полностью с удалением старых версий и очищение репозитория. Однако ничто не мешает программу TrueCrypt скачать на свой ПК и пользоваться ею для зашифровки файлов и личных данных.
История создания TrueCrypt
Данный проект создан на базе программы Encryption for the Masses (E4M), которая завоевала популярность благодаря шифрованию на лету. Но Е4М просуществовала только до 2000-го года, поскольку ее создатель решил развиваться в сфере коммерческих разработок.
Но в 2004-ом году появляется первая версия TrueCrypt – первое приложение с открытым исходным кодом для шифрования на лету и адаптированное под операционную систему Windows XP, причем имело очень высокую отказоустойчивость. До конца года разработчики успели выпустить еще две версии, каждая из которых была усовершенствованием своего предшественника.
В 2008-ом году вышла кардинально новая 5-ая версия программы, имеющей такие преимущества:
- шифрование системного диска на Microsoft Windows;
- графический интерфейс для пользователей в TrueCrypt linux;
- создание скрытых томов в томах NTFS.
Как установить и пользоваться TrueCrypt
Поскольку сейчас ничто не мешает устанавливать и пользоваться шифровальным приложением, рассмотрим более подробно, как начинать работу с ним и что для этого требуется.
Заходим на сайт http://www.truecrypt.org/downloads и бесплатно скачиваем приложение. Им можно пользоваться на таких платформах как Windows XP, 7, 8, Mac OS X и Linux.
После скачивания вы открываете этот файл запуска и следуете инструкции, то есть принимаете лицензионного соглашение, нажимаете кнопку Next и ожидаете полной инсталляции. Программа разработана на английском языке, но вы можете скачать себе русский по этой ссылке http://www.truecrypt.org/localizations.
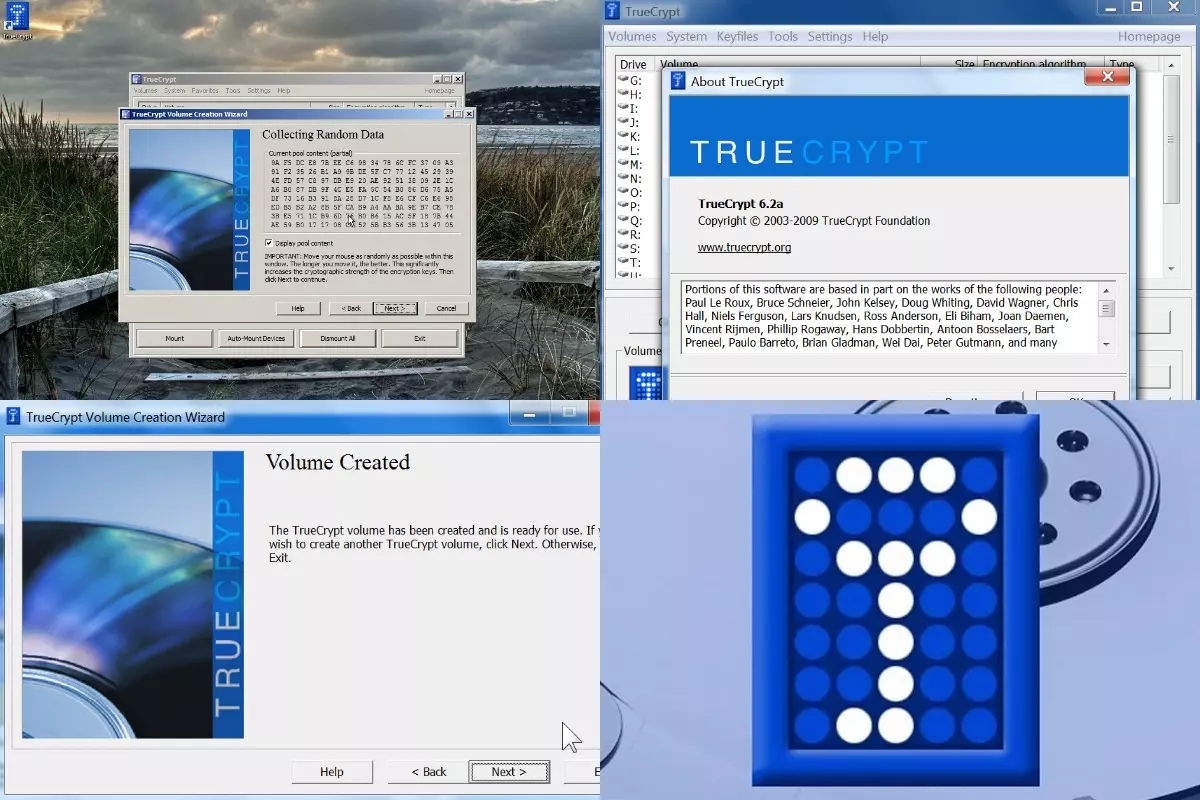
Распаковка происходит следующим образом:
- скачать архив с русскоязычным управлением;
- распаковать все файлы и указать место расположения в папку с программой TrueCrypt;
- запустить приложение, зайти в Настройки и выбрать соответствующий язык пользования.
Когда инсталляция и все предварительные настройки завершены, запускаем саму программу и первая операция – это создание тома с помощью специального Мастера.
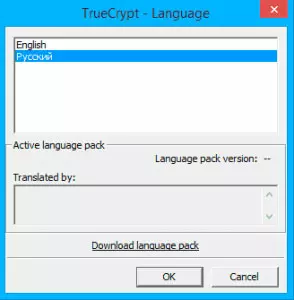
Вам будет предложение несколько вариантов, как показано на рисунке ниже:
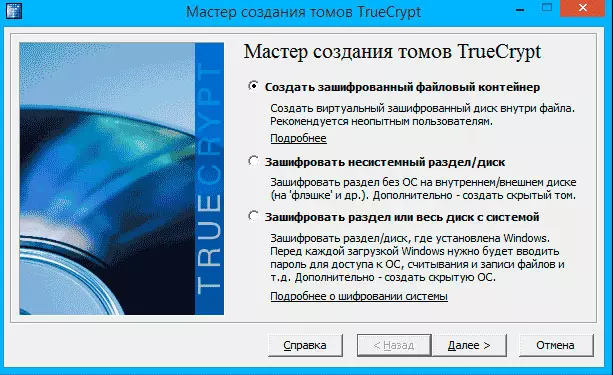
Рекомендуется выбрать вариант зашифрованного файлового контейнера (криптоконтейнер), поскольку такой способ – самый простой и удобный для новичка, который впервые пользуется программой.
Далее вы выбираете, какой том ходите создать – обычный или скрытый. Под каждым есть описание, чтобы понять суть создаваемого диска данных. Выберите тот вариант, который подходит именно под ваши потребности и нужды.

Далее указываете адрес размещения тома – на каком диске и в какой папке он будет храниться.
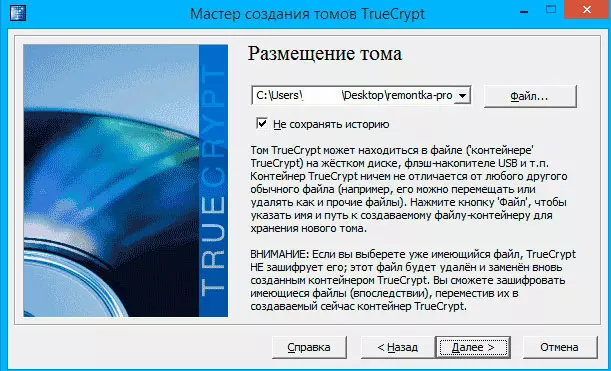
Но тут нужно точно указать и сам файл, поскольку это соответствует выбранному нами для создания файловому контейнеру.
Нажимаете на кнопку Файл, вводите желаемое имя и сохраняете. Важно указать расширение .tc.
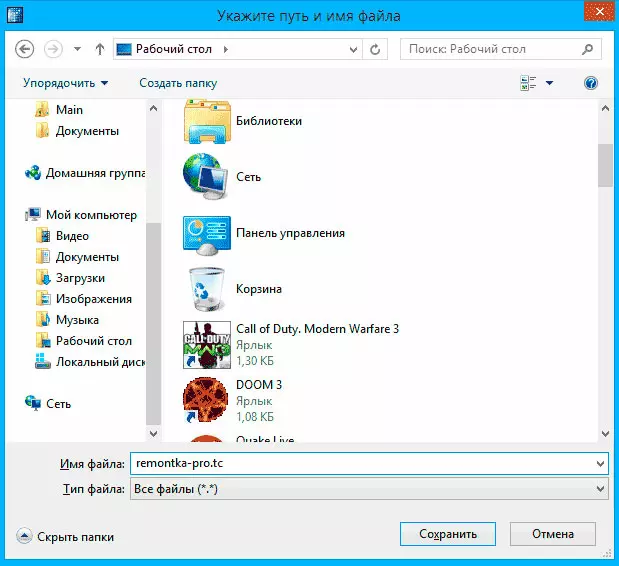
Теперь настраиваем параметры на шифрование системного диска. Тут ограничиваемся стандартными настройками, которые предлагает сама программа.
Укажите размер зашифрованного тома, чтобы все данные, которые вы желаете хранить в нем, поместились.

Придумайте самый надежный пароль для защиты файлового контейнера от постороннего доступа. Следуйте рекомендациям из диалогового окна.
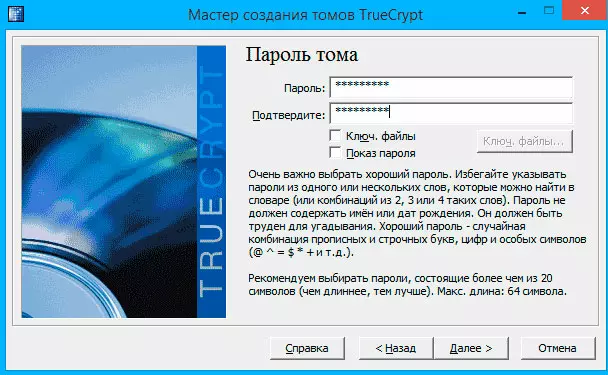
Когда будет происходить этап форматирования, высветится команда, чтобы перемещать мышь по окну для генерации случайных данных – это специальная процедура, повышающая стойкость шифрования.
Потом нажимаете кнопку Разместить и увидите готовый том. Можете выходить из программы.
Как зашифровать папку, или диск с помощью TrueCrypt
Зашифровка уже существующей папки с помощью программы TrueCrypt невозможна, поскольку можно только зашифровать системный диск, в который потом вы будете помещать свои личные данные. По сути, это и есть шифрование папки с информацией. Аналогично происходит шифрование флешки, которая является съемным диском.
Итак, когда вы в программе, нажмите кнопку Создать том.
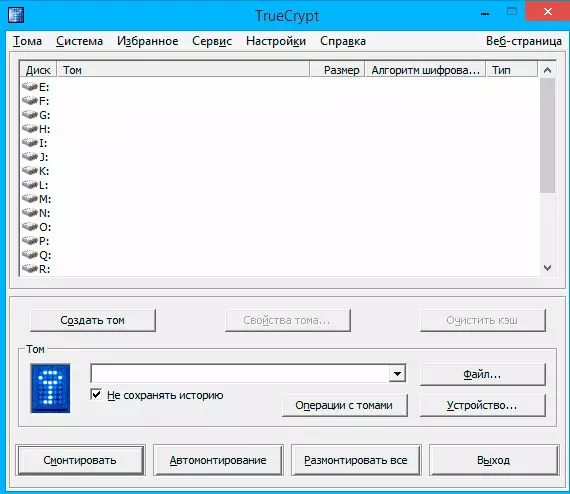
Выбираем вариант Создать зашифрованный файловый контейнер и выполняем все действия, описанные в предыдущем разделе.
Когда шифрование жесткого диска завершится и у вас будет готов том, вы можете его смонтировать в системе. Нажимаете кнопку Файл.
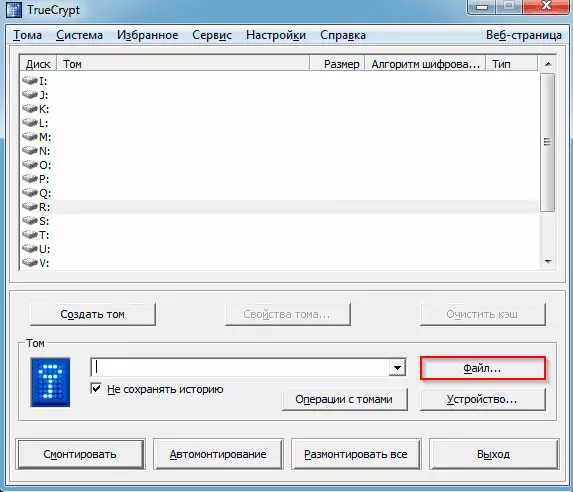
В главном окне приложения выбираете букву диска – она будет присвоена зашифрованному хранилищу, далее нажимаете кнопку Файл и указываете к нему путь с расширением .tc. Потом нажимаете Смонтировать, указываете уже придуманный ранее пароль.
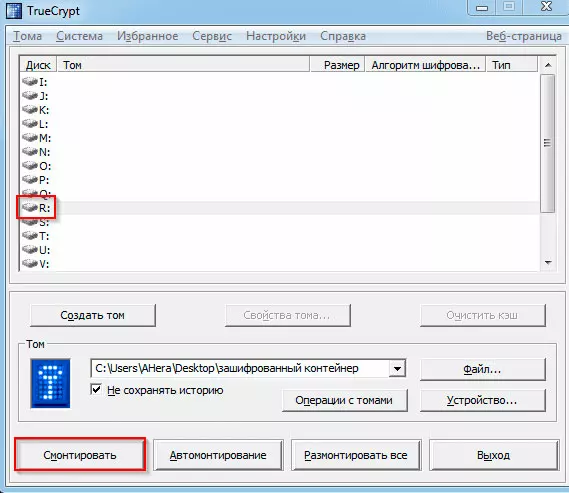
Когда процесс завершится, том будет отображаться в главном окне TrueCrypt. Можно воспользоваться опцией Проводник или открыть Мой компьютер, чтобы увидеть созданный виртуальный диск.
Что такое VeraCrypt
VeraCrypt является программным дополнением в виде бесплатного и открытого проекта. Его создали в 2013-ом году как форк TrueCrypt.

С момента завершения поддержки шифровальной программы VeraCrypt больше не обновлялся.
В дополнении применяют такие шифровальные алгоритмы как AES, Serpent, Twofish, Camellia, Кузнечик и возможны их комбинации.
Режим шифрования – XTS.
VeraCrypt нацелена на поддержку одновременной работы на многопроцессорных и многоядерных системах, при этом эффективно задействует аппаратное ускорение шифрования, которое имеется на процессорах с реализацией инструкции AES-NI, с целью повышение общих показателей производительности.
С 2015-го года утилита лицензирована под Apache License 2.0.
Данный форк основывается на исходные коды TrueCrypt, поэтому он подчиняется всем положениям TrueCrypt License 3.0.
Как обеспечить безопасность данных при использовании TrueCrypt (и VeraCrypt)
Обеспечение безопасности данных при использовании TrueCrypt (и VeraCrypt) является критическим аспектом для защиты конфиденциальной информации. Вот несколько важных мер, которые помогут обеспечить надежное шифрование:
- Установите надежные пароли: Используйте сложные пароли, состоящие из букв верхнего и нижнего регистров, цифр и специальных символов. Избегайте очевидных комбинаций, таких как «123456» или «password».
- Обновляйте программное обеспечение: Регулярно проверяйте наличие обновлений TrueCrypt (или VeraCrypt) и устанавливайте их, чтобы предотвратить использование уязвимых версий программы.
- Храните пароли и ключи безопасно: Никогда не сохраняйте пароли и ключи шифрования на компьютере или в онлайн-хранилищах. Лучше храните их на отдельном носителе, вне доступа злоумышленников.
- Будьте осторожны с резервными копиями: Если вы делаете резервные копии зашифрованных данных, убедитесь, что они также защищены надежными паролями и хранятся в безопасном месте.
- Закройте программу после использования: После работы с зашифрованными данными, всегда закрывайте TrueCrypt (или VeraCrypt) и убедитесь, что никто не имеет доступа к открытым контейнерам.
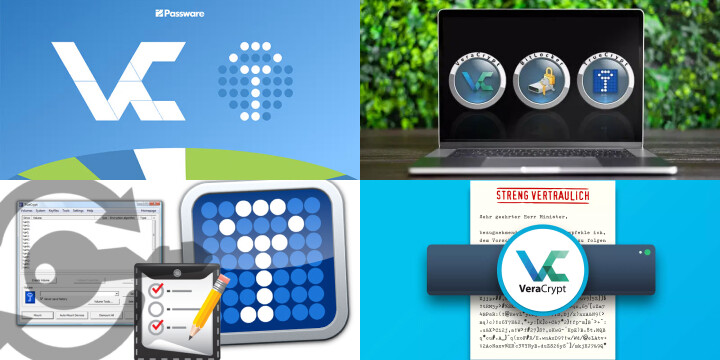
Соблюдение этих мер обеспечит надежную защиту ваших данных, помогая предотвратить несанкционированный доступ и сохранить конфиденциальность вашей информации.
Выводы
Мы рассмотрели основные особенности и предназначение программы для шифрования TrueCrypt, порядок использования и создания виртуального диска как хранилища для ваших личных данных.
Только на практике вы сможете понять и оценить, насколько данное приложение вам подходит, удобно ли им пользоваться, или же стоить поискать достойный аналог TrueCrypt. Решайте сами – пробуйте и экспериментируйте.
Инструкция по шифрованию с помощью TrueCrypt приведена в видео.









4 комментария
Прочитал статью и сразу захотел truecrypt скачать. Оказалось что ничего сложно в этом нет, программа в свободном доступе, поэтому у меня быстро все скачалось. Сразу же захотел протестировать ее и понять, как шифровать файлы.
Следовал инструкции, как тут в обзоре, все прекрасно получилось. Я доволен тем, что так просто и быстро можно защитить инфу.
Никогда ранее не задумывался о шифровке, а теперь понял, что это удобная опция и может мне пригодится в будущем.
Искал себе хороший шифровальщик, остановился пока что на версии truecrypt 7.1a. Что могут сказать – программка легкая, простая, даже не парился с установкой русскоязычного архива, так как на английском мне все понятно.
Пользуюсь ею уже пару месяцев, хотя вот только сейчас наткнулся на эту статью и решил почитать, вдруг что-то упустил в функционале. Нет, ничего нового для себя не открыл, но поддерживаю позицию автора, что вполне стоит устанавливать трукрипт, если хотите зашифроваться от всех и защитить свои данные на ноуте или десктопе.
Спасибо за очень полезный обзор Оказывается, ничего сложного. Быстро все процессы происходят. А у меня теперь никогда не будет страха, что кто-то залезет ко мне в компьютер и захочет украсть информацию.. Уже ранее когда-то встречалась с true crypt, но не разобралась сама, поэтому удалила программу. Теперь прочитала инструкцию, и все стало на свои места. Заново установила и сделала шифрование своего диска на ПК.
Первый раз установил и удалил тут же, так как не шарю на английском. Это пару недель назад примерно было. Даже не подумал, что можно найти отдельно архивчик на руссише. А вот благодаря вашему обзору узнал, что можно по ссылочке скачать это. За это отдельная благодарочка)))
Итак, в русском вариант true crypt самое оно мое, я прям, как слон довольный, ведь хотел именно по этой программке все свои шифровочки делать. Удобная утилита, быстро реагирует, все понятно, и главное не напрягают лишние опции. Короче, всем рекомендую юзать, чтобы зашифровать данные. И пароль хороший всегда придумывайте – я так делаю, люблю длинные коды прописывать. Сэнкс и добра всем!